Build S Gui to Read, Modify and Write Data to a Gui to Enter Data Into Google Sheets
When VisiCalc came out every bit the commencement consumer spreadsheet software in 1979, it brought the number-crunching capabilities of large business to everyone. It was the first time anyone could harness the power of automated calculations to manage their own data.
Spreadsheets gave us the potential to input, modify, and calculate annihilation we wanted and store it digitally for re-use. Yous could build annihilation from run-of-the-factory grocery lists to financial models that feed off of massive data sets—the possibilities seemed endless. Spreadsheets were the original killer app, 1 of the main reasons y'all'd desire to own a reckoner.
And now, you can use spreadsheets to build your own apps. With internet-connect spreadsheets like , you can format and clarify data with standard spreadsheet tools, and as well pull in data from the web and run complex workflows automatically.
We'll learn how to do just that in this chapter, by building a full-featured, automated contact management organisation (or CRM) with just a spreadsheet.
Tools to Build Your Google Sheets CRM
This tutorial tells y'all everything you'll demand to build each part of the spreadsheet. Just sometimes, it's easier to follow forth with a pre-fabricated spreadsheet. For that, nosotros've included a template with every example featured in this tutorial—all you accept to do is copy it to your business relationship.
Only open the template in Google Sheets, so re-create information technology to your own Google Drive account by clicking File and selecting Make a Re-create.
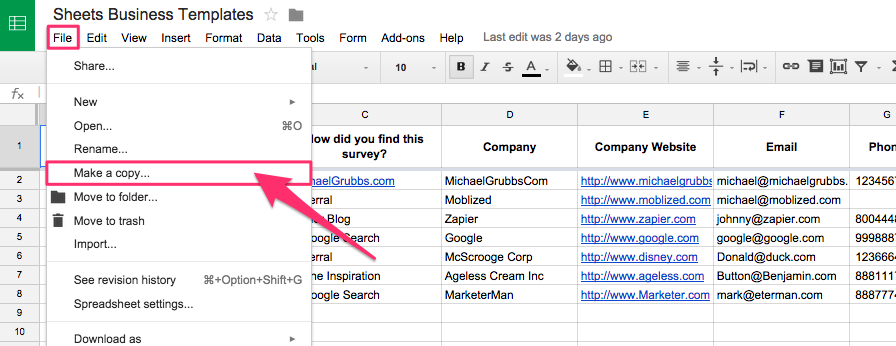
Yous tin also take this sheet, tear it apart, and change it so information technology suits your needs. Each utilize case is implemented in its own tab, then you can run across how they would potentially interact to grade a complete contact management system.
I recommend either following along and tinkering with each element as it'due south brought up. But if you're feeling brave, you could build your ain spreadsheet from scratch. The latter will assist you really get the feel for creating in Google Sheets rather than just using it.
How To Build a CRM in Google Sheets
-
Add a Course to Your Spreadsheet
-
Create a Contact Management Arrangement
-
Authorize Contacts with Spider web Scraping
-
Build an Outreach Organisation with Social Media and Email
Add a Class to Your Spreadsheet
In this tutorial yous will learn: How to brand a course and spreadsheet in Google Sheets, and move data around automatically.
One of the most significant "Aha" moments you'll have with Sheets is realizing that your spreadsheets are connected to the internet—which means they can do work for you online. Google Sheets can automatically import data from other websites (something nosotros'll wait at later), and it also includes a class tool, Google Forms, to gather data and relieve it direct to your spreadsheet.
We looked at Google Forms features and tools in chapter two—leap back for a refresher if you oasis't made your own forms in it even so. Now, let'due south endeavor information technology out by setting up a grade to collect pb information from prospective clients.
You could embed this form on your site, add it with button or link on your website, or share a link to the form via social media or email. When people click on your link, they tin fill out your questions, and the data will be saved to your spreadsheet automatically.
1. Set up your form
First, you'll want to add together a form to your spreadsheet as a simple way to gather data. Hither'due south the Class example I created—effort it out and submit your (fake) information!
To implement your own form, y'all'll first need a spreadsheet (of course).
If yous didn't copy the tutorial template, go to your Google Drive account and click New > Google Sheets as in this screenshot.
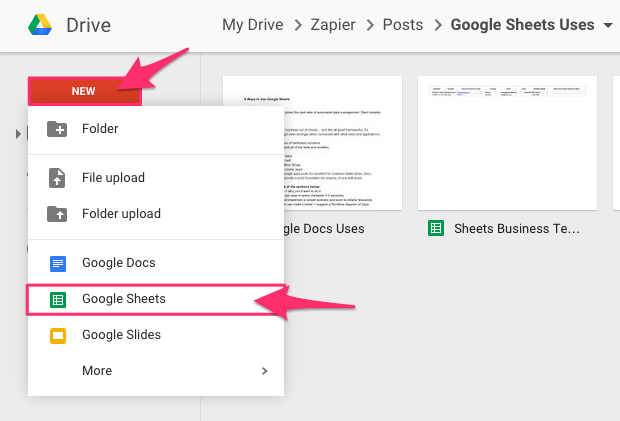
Once you accept a canvas open up, click Insert > Grade and a new window will popular open where y'all volition starting time filling out your grade information.
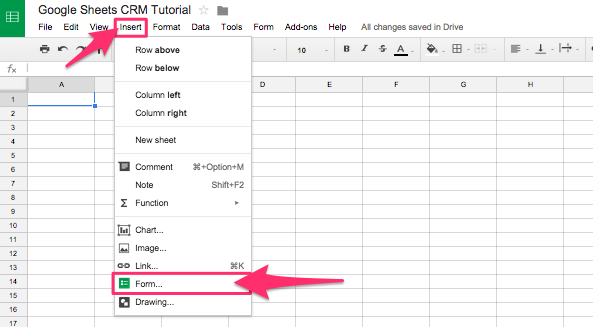
ii. Modify your grade's settings
This department allows you lot to choose who can come across the form, and how many responses each person is immune to submit. You can likewise customize a few aesthetic options, like question order and progress bars.
If you're using Google Apps for Work, you can set it to simply allow users from your arrangement and automatically collect their ID when they submit the form. This feature is particularly useful for internal data entry, or for outsourced freelancers entering data from assigned company accounts.
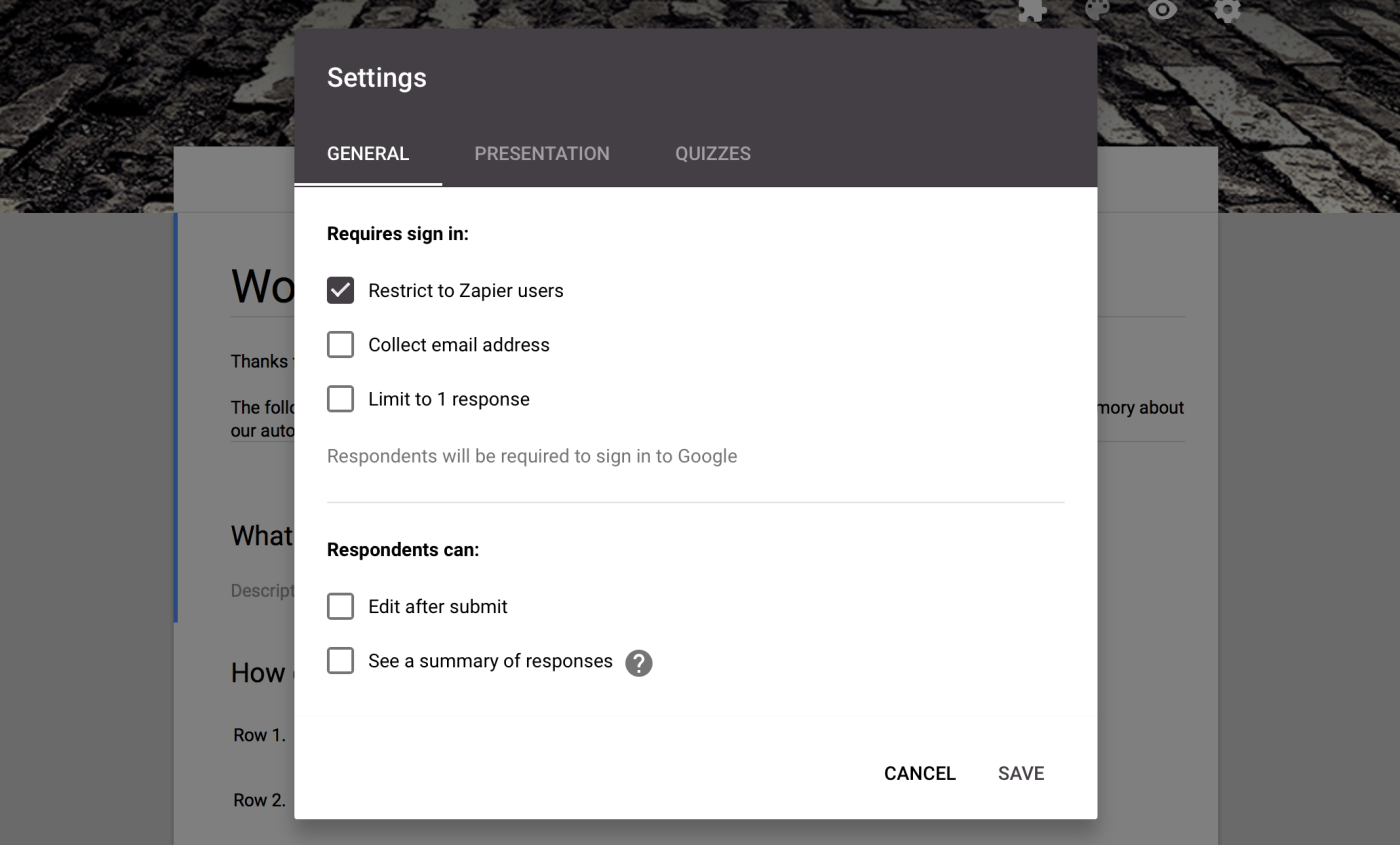
For this form, I will leave all of the preferences bare so that it's accessible to you (and anybody else), and allows unlimited responses per person. If you lot're making a generic contact form equally an easy way for people to get in touch with your team, you'll likely want the same settings.
3. Add together some questions
The questions y'all'll add together to your form will depend on the data you want to collect, so think through the questions y'all'll need for your own form. Effort to collect data in a way that will make information technology piece of cake for y'all to dispense information technology after—enquire generic questions with each answer in its own field.
For instance, rather than allowing a user to enter a gratuitous-class answer to a question, offer 3-v fairly comprehensive text-based choices in a multiple-choice question.
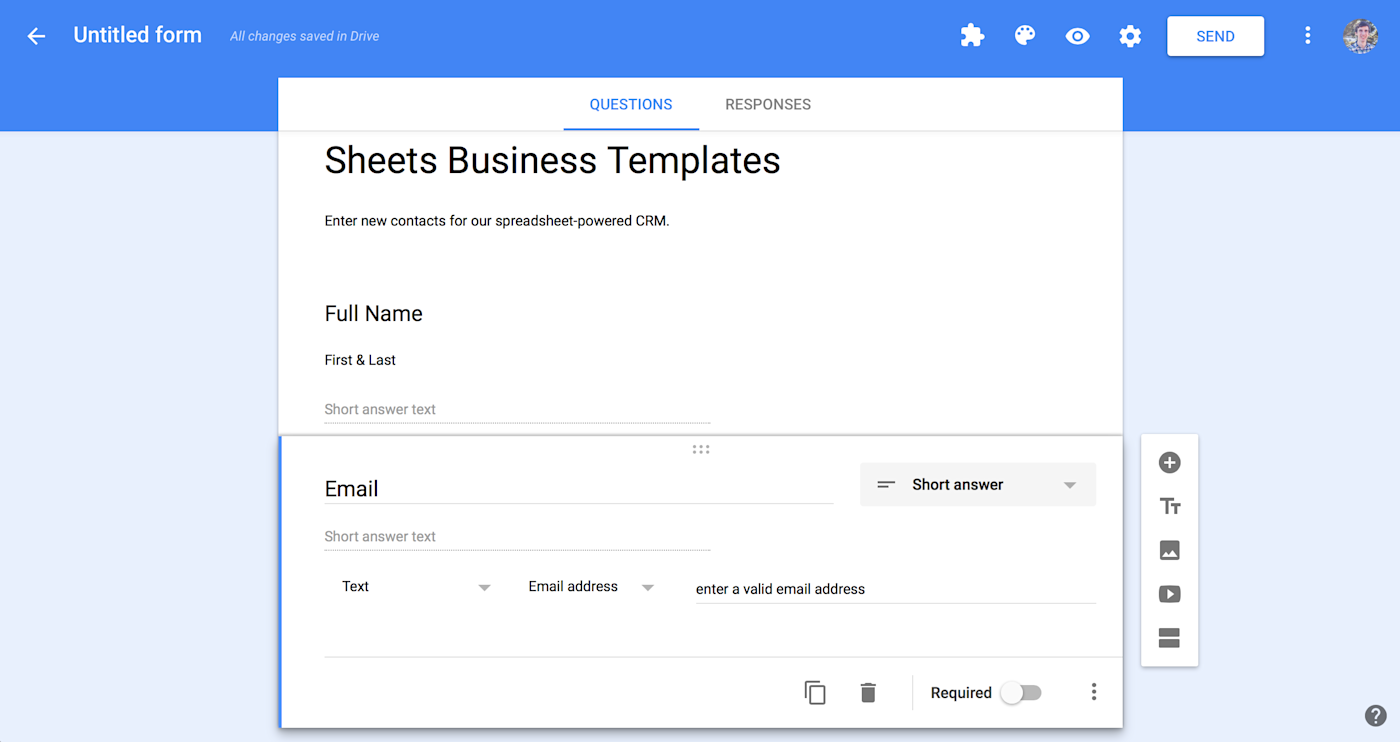
Merely enter the questions you want, pick the answer blazon, and Google will automatically create rows in your spreadsheet for each of your grade's questions. Yous tin can also add some useful logic to the class with sections to personalize the questions to a user'south responses. Jump dorsum to Chapter 2's Google Forms Logic Sections guide if you need a refresher.
Hither are some sample responses to my demo form for this tutorial:
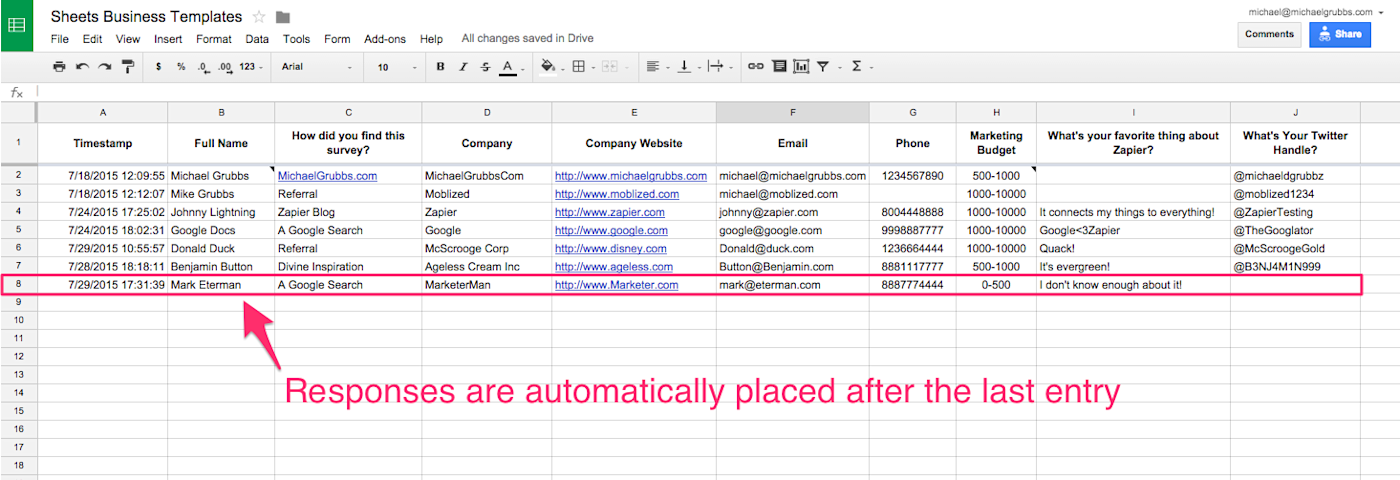
As you can see, complicated text answers are difficult to read and too hard to use in a meaningful style without straight analyzing the content. Some situations brand sense for long-class answers (like when you wait just a few responses and have time to read them all). Just when yous're expecting the system to run in the background, you won't want to analyze everyone's submissions.
That's why information technology's all-time to brand sure each question volition only become a one-word answer—that gives you lot a lot more flexibility.
And so now y'all have some data, what do you practise with it?
Well, you tin can utilize it "equally is" to go in touch with your new contacts, only let's take it a footstep further.
four. Move your data to another sheet for processing
I'll showtime by re-naming my form response sail. The form originally shows upwardly every bit a sheet named "Form Responses ane" but I renamed it "Client Information" by double-clicking the name at the bottom of the worksheet.

Once you have changed the Course Responses sail's name to something more appropriate, we can take the data in that information and put it into another sheet. Y'all can reference data from some other sheet quickly past using the =INDIRECT() role.
Hither's what the formula would expect like for the grade we only created:
=INDIRECT("Customer Data!A2:H")
-
Client Informationis where any new form submissions are saved. -
!is used to reference another worksheet in the same spreadsheet. -
A2:His the range of cells containing the data I'd like to reference—and it will automatically include all new data that comes in.
Alternately, if you want to go along responses dissever from where you lot volition perform data manipulation, you can use the =IMPORTRANGE() office in a completely different spreadsheet (a unlike document).
The formula to import the data into a separate spreadsheet would look similar this for my example:
=IMPORTRANGE("1TOvmNLEhURU5YlVoL2wTJ6-LrXT4hco7gNKwW2a1Sh8","Client Data!A2:H")
-
1TOvm....wW2a1Sh8is the "Spreadsheet ID" located in the original spreadsheet'south URL (check the URL bar in your browser—it's the text after the/d/in the address) -
Customer Data!A2:Hreferences the range of the original data to import.
When y'all enter this formula, you'll accept to authorize the new spreadsheet to admission the data—just click the "Allow access" button that'll pop-up beside that cell.
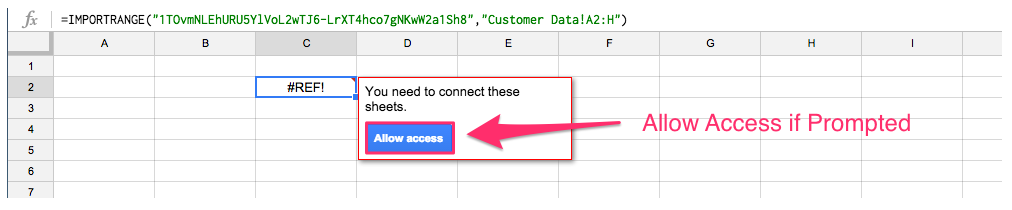
Click "OK" and your data should bear witness up afterward a few seconds.
Now you can access class submission data in any of your spreadsheets and worksheets!
From here, you can exercise all way of things. I'll demonstrate a utilise example by creating a simple Client Human relationship Management system (CRM) based on the form we but fix.
Create a Contact Management System
In this tutorial yous volition learn: How to make a CRM in Google Sheets.
Managing customer and contact information in a spreadsheet is a time-tested business organization practice. Y'all'll often hear modernistic data management solutions talk about "ditching spreadsheets." Only I love using Google Sheets for managing this type of data: it makes moving and organizing data extremely elementary.
If you don't already take a contact direction system in identify, y'all'll want to collect data like:
-
Contact data, including each person's name, phone number, email, company, website, and social profiles.
-
Source of the lead or customer (website signup, social media, paid advertizement, etc)
-
A system or lawmaking for their atomic number 82 nurture stage.
-
Customer Value (single buy, lifetime value, or whatever is appropriate).
-
Information about interactions (dates, topic, significant notes, etc).
You're probably already keeping runway of some of this data, but a detailed spreadsheet CRM can help you store more than of information technology in a simpler format.
Google Sheets eliminates many of the distracting features of a full-fledged CRM while allowing for a level of customization that you won't observe in an off-the-shelf solution.
The caveat, of course, is that you have to build it. But don't worry: it's piece of cake and a great fashion to practice your spreadsheet skills.
i. Characterization some columns
Be certain to add a cavalcade for any information you want to go on runway of. Per my example bullets to a higher place, I've gone ahead and labeled my columns as shown below:
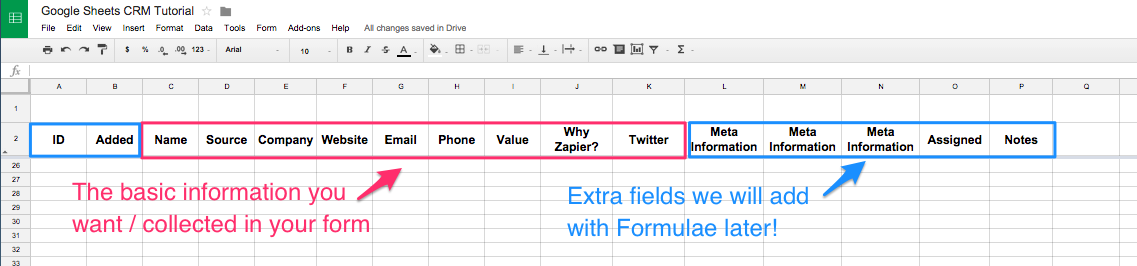
Yous may discover the "ID" and "Updated" columns I've created. The "Updated" column is automatically created with every form entry, so I want to include that data in case I want to do something with the age of the data in the future.
The "ID" column is a office of the next step...
2. Manually enter or import data
The betoken of a CRM is to track contact information and customer lifecycle changes in a format that you can query later.
In the previous section, I showed how to set up a form to collect data from an outside source (rather than via one of your squad members or direct collaborators). The form we created was designed for prospective new customers, though it can just as hands exist used by myself or whatever member of my team to quickly input the data in a structured way.
In this CRM example, I'll use the data entered into that form every bit the customer entries in my CRM sheet. And so I'll assign an ID to the imported customer and choose a team fellow member to be assigned to the customer based on their prospective monthly spend (a data point in the class).
We'll use iv functions to accomplish this:
-
=ARRAYFORMULA()- to automatically update the IDs when new entries are added. -
=Choose()- to select a team member based on the monthly spend. -
=ROW()- to take hold of the number of the row where the data is located. -
=IF()- for setting conditions on when to brand things happen.
In order to continue your functions separate from the data (which you might exist copying and pasting in the futurity), I recommend creating a row below your headers specifically for your formulas and hiding it when non in use. (I've highlighted mine red.)
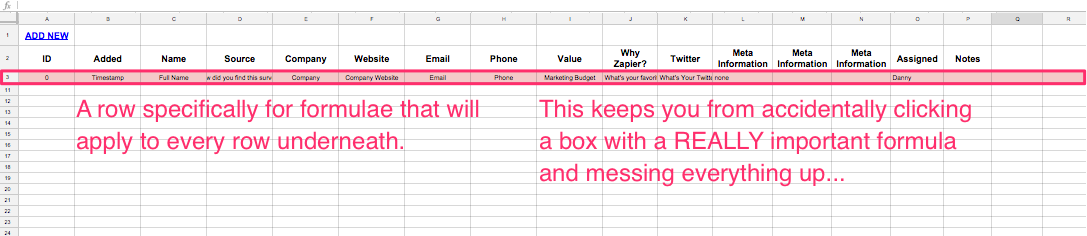
You will hibernate this row by correct-clicking on the gray expanse to the left with the row number on it, then selecting Hide Row. If y'all need to add or tweak these formulas (which you will soon), select a range of rows that includes the hidden row and Right-Click > Unhide Rows.
Earlier I ready upwardly the ARRAYFORMULA(), I'd like to make data ranges easy to reference in my formulas.
3. Proper noun your data ranges
This allows you to use a short proper noun similar "proper noun" instead of A:A every time you'd like to access that range of cells.
You don't have to do this; sometimes I prefer non to proper name ranges so I know exactly what data I'm looking at. Merely, for times when you don't plan to change the range very much, it's a skilful practice that simplifies things.
To define and proper name an entire column, right-click on the gray box with the letter at the top of the column and select Define Named Range. Click "Done" once you've ensured it'due south the right range.
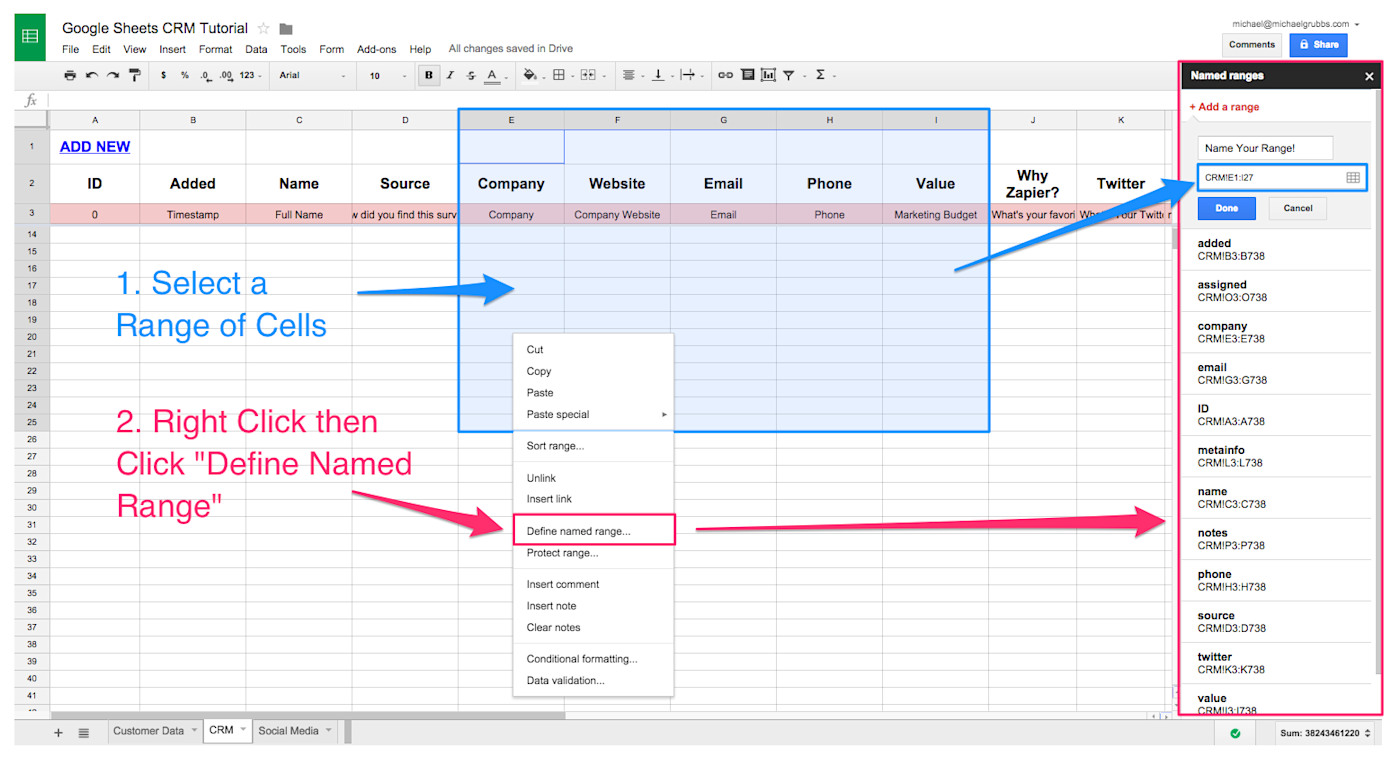
Exercise this for all of your primary data ranges (in the paradigm I just showed a large range of cells as an case). You can at present access those ranges merely by typing the curt proper name you used when naming them (do notation that it'southward case-sensitive).
4. Manipulate your data with formulas
To do that, let's gear up an ID for each new entry.
You might wonder why y'all need an ID when the row clearly has numbers next to it.
I practise this considering if I ever want to filter the data and export a shortened listing of specific entries, the row number doesn't stay with the data between sheets or exports to CSV files. So if you lot decide to upload this information to a "real" CRM at some signal, you lot ordinarily wouldn't be able to keep rails of the customer's entry number.
Having a defended ID for each entry solves that trouble.
To add a Customer ID, utilize this formula in your "ID" column'south formula row (the one you lot'll be hiding):
=ARRAYFORMULA(if(name<>"",ROW(name)-3,""))
-
if(proper noun<>""checks to meet if there'due south a name in the "Proper noun" column -
ROW(name)-3returns the ID based on the row number -3 (this is to offset the number of header rows that are used to championship / hidden formula row). -
The
""in the tertiary argument of the formula is to avoid returning "FALSE" in every row beneath the most recent entry. It's purely aesthetic, but I find that I can recognize a blank cell more than easily than sorting through a bunch of "FALSE"southward mixed with my data.
v. Assign your customers to sales reps
In the "Assigned" column's formula row, we'll insert the following:
=ARRAYFORMULA(IF(value<>"",IF(value = "0-500", "Mike",IF(value = "500-g", "Matt", "Danny")),""))
-
IF(value<>"",over again checks if at that place'due south a CRM entry by looking at the value cavalcade -
IF(value = "0-500", "Mike",returns "Mike" if the value is "0-500", -
IF(value = "500-1000", "Matt",assigns annihilation that matches "500-k" to "Matt" -
"Danny")),""))returns "Danny" as the default example and the terminal "" returns bare if nothing is in the value column
Awesome! So at present at that place is an agent assigned to each new, ID'd entry into your CRM.
Here's what would happen if you add someone now:
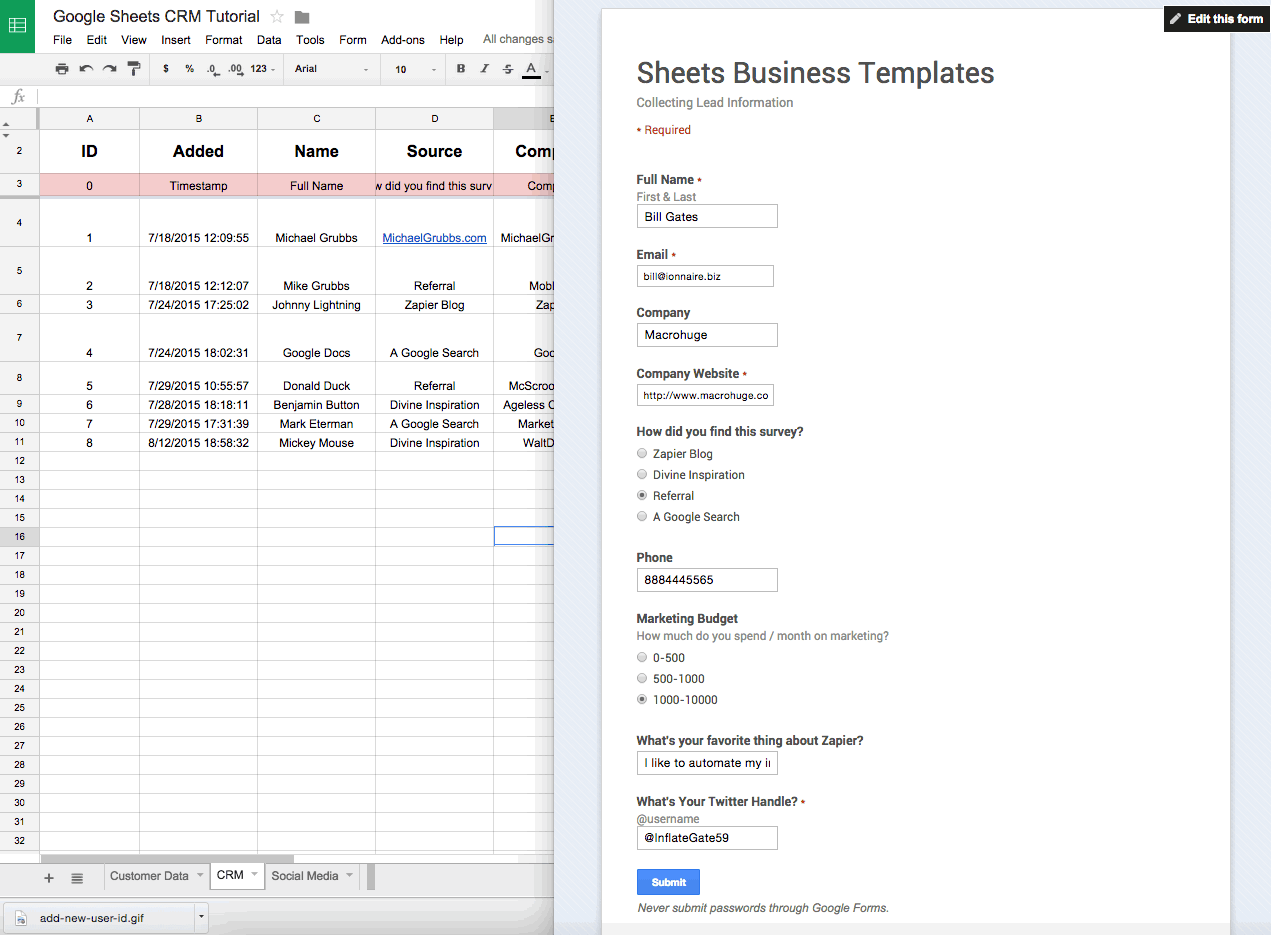
If you'd like to change customer data, you would do so in the "Customer Data" sheet, rather than in your CRM. This is because CRM sheet references the data from the "Client Data" canvass via formulas. So rather than changing the actual information, if you modified the information in the CRM sheet, yous would break your formulas!
If y'all want to add additional information manually, yous can add together more than columns to the right of your last data-filled cavalcade. That'southward the best way to go on from breaking things. For example, yous could create a "Notes" column in cavalcade K to add additional information on any new client.
6. Set upward a way to add customers manually
You don't desire to manually enter each slice of contact information. Instead, let'due south place a link direct to the input form on your CRM sheet. This way, you lot can only click the link to pop open the form, make full in the data as if you lot were a customer, and submit it.
I placed my class link in a new row at the top of my sheet using the =HYPERLINK() function.
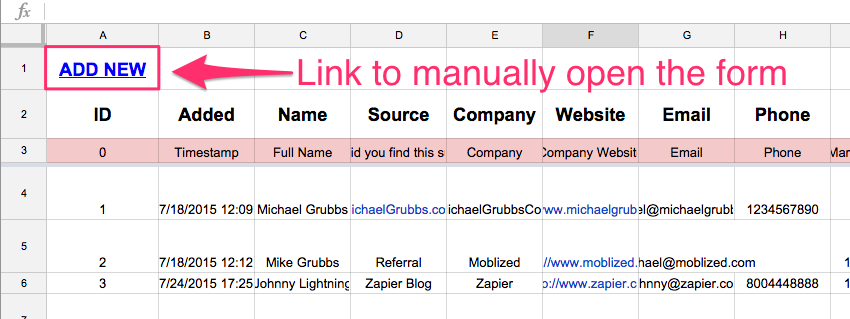
To start, you'll need the link you would share with someone who you wanted to fill in the grade for this spreadsheet, such every bit this link for this tutorial's example form.
This sharing link can be found by clicking the "Send Class" button on your attached form's editing screen or by clicking Form > Get To Live Form from the worksheet's toolbar and copying the URL.
Once you accept the link, become back to your spreadsheet, select a cell that you desire to place the formula in, and make yours look like this (simply with the URL for your grade):
=HYPERLINK("https://docs.google.com/...form#start=invite", "Add together NEW")
-
=HYPERLINK("https://docs.google...form#showtime=invite",is the URL to the form. Nosotros're using the...to stand for redacted characters from our URL. You'll desire to paste the entire form URL. -
"ADD NEW")is the text you want to show upwardly in the jail cell.
To use the link, hover over the prison cell and the URL will popular upwards above information technology, allowing you to click it.
Go ahead and submit some information through your form and view the results in your CRM sheet—you should meet the new data show upward nearly instantly. Information technology's incredibly satisfying to have the ID and Squad member consignment happen automatically!
What about a more complex (and incredibly awesome) way to collect boosted data well-nigh these new potential customers?
Qualify Contacts with Spider web Scraping
In this tutorial you will learn: How to pick almost elements from a web page and grab their contents
Adding some automated information scraping—copying data from other websites automatically—to your sheets is as piece of cake as adding a few built-in functions. Y'all can catch almost whatsoever data you want from nearly URLs by using the IMPORT functions in Google Sheets. Those include:
-
IMPORTXML()- Imports a site's XML markup. -
IMPORTDATA()- Imports the content of a page saved as a .csv or a .tsv on a site's directory. -
IMPORTFEED()- Import an RSS or ATOM feed. -
IMPORTHTML()- Imports a folio'south HTML tables. -
IMPORTRANGE()- Imports data from another Google Sheet.
Continuing along with our CRM example, allow's see if we can go some more than information about these new prospects automatically.
If you didn't enter a valid URL for your contacts' website into any of your grade entries, yous will desire to either alter some URLs in your "Customer Data" sheet at present, or enter in a few more manual form submissions with valid links.
1. Choose data to scrape
You may not know this, just each website is coded slightly differently. There are loads of best practices and shifting standards, but it'south pretty rare that the guts of one site are exactly the aforementioned as another.
This is especially true of elements within the <Body> tags of a webpage.
For example, the search bar on Google's homepage is tagged and coded differently than the search bar in Zapier'due south assistance department. The HTML elements are dissimilar, the styling is unlike, and the scripts that power their interactions with users are different (so they go lots of different tags applied to them).
These differences make the elements' Extensible Markup Language (XML) paths different, too. The XPath (shorthand terminology) helps yous discover each like chemical element on a given folio based on its HTML structure and tagging. Google Sheets can employ this structural information to grab the contents of a webpage—so, for example, if you have the XPath of the Twitter bio, and a link to each of your contacts' Twitter folio, Google Sheets could import each person's Twitter bio automatically. All you'll need to do is find the XPath.
1 easy mode to see the XPath of any element on a page is to use Chrome'due south Developer Tools (CMD+OPT+i to open up) or just correct click and select *Inspect Element on any you want to come across the path for. This will kickoff Open up Dev Tools and and so highlight that element in the "Elements" department.
One time you lot run into the gray or blue highlighted element, right-click on information technology and select Re-create XPath to copy the exact XPath of that element to your clipboard.
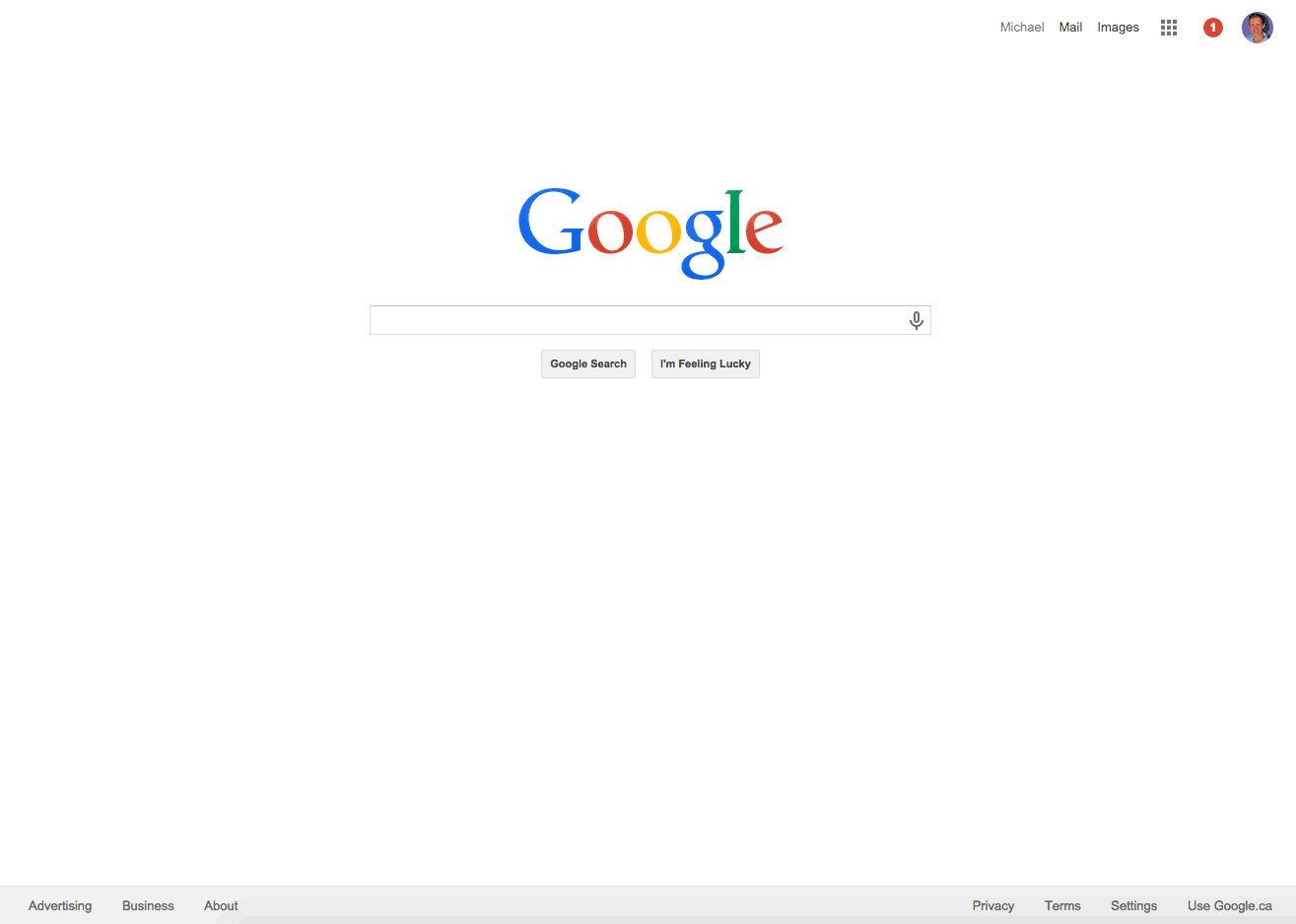
Hither's what you'd get if you were to paste the results of the "Copy XPath" command from the Developer Tools pane:
//*[@id="lst-ib"]
This is the super-specific, non-generalized fashion to reference that element, and it'southward only actually useful for that specific chemical element.
Depending on the element y'all are trying to scrape (and if you desire to utilize the formula to multiple sites) there are some XPaths that are the same across nigh sites.
One example of these standard elements is site "Meta Tags". These usually Search Engine Optimization (SEO) elements like the Title, the Description, and Author of the page, and tin can hold a bunch of useful info. They're your all-time bet if yous want to copy data from a wide range of different websites.
We'll utilize these Meta Tags to collect additional information about our leads' website or service to help better assistance the sales representatives that we assigned in the CRM section above.
2. Scrape your data using Google Sheets
Nosotros're going to use the =IMPORTXML() function here (which is by far my favorite IMPORT() function). =IMPORTXML() makes information technology easy to grab like data from different pages without knowing exactly how they are tagged or structured.
Some other part nosotros'll be using is =IFERROR(). Y'all can call up of it every bit a traditional IF() that we used in the case above, but instead of putting in your own condition statement (like "If this happens then do this") that argument will always exist "Check to see if this formula results in an Fault when yous run it".
You'll recognize when a formula is "throwing an error" when you run into a #REF!, #Mistake!, #Proper noun?, or #N/A as the result. Sometimes this is because of a faulty formula, but other times it'southward just the upshot of a formula not grabbing whatever information. Google Sheets should tell you the source of the problem, though.
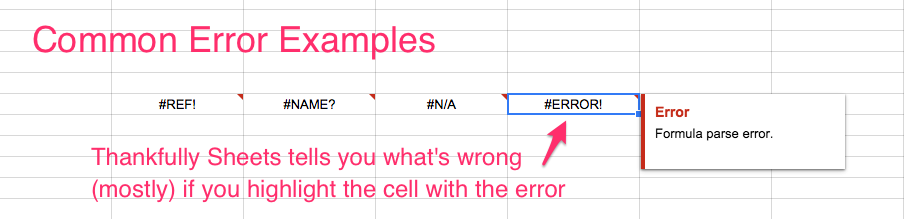
This sometimes happens with IMPORTXML() considering some sites block scraping. Or, the URL might be dead, producing a 404 (page non constitute) error.
Y'all can hide these error codes by wrapping our formula in the IFERROR() part, which shows a dissimilar result if the cell runs into a trouble.
One matter to note is that past doing this, you finer silence any helpful errors that would let y'all know that your formula is incorrect. I recommend only wrapping your office in IFERROR() once yous're sure that it actually works the way you wait.
Here'due south what the completed formula for scraping a page'southward "Title" looks like:
=IFERROR(IMPORTXML(website,"//title"),"none")
-
=IFERROR(- wrapping ourIMPORTXML(function to check for an error -
websiteis the range where the URLs are located. -
"//title"is the XML reference for the "title" element in a webpage'due south code. -
"none"' is the default consequence toIFERROR()if theIMPORTXML()` function fails to find a "title".
Unfortunately, IMPORTXML() has a limit of 50 instances per worksheet (as in, l IMPORTXML() functions in the unabridged certificate) then we need to be judicious in our application of the part.
To combat this limit, rather than creating a new IMPORTXML() for each of the Title, Meta Clarification and Keywords, I'll go ahead and use the XPath "OR" operator which is | (a vertical line or "piping") to combine the queries into a single part.
Identify the following XML paths later //title, with each separated by a |:
//meta[@name='description']/@content //meta[@proper noun='keywords']/@content
As you may accept noticed, the Clarification and Keywords XML paths are a bit more complicated considering you need to get more specific to reference the right elements.
The completed formula volition wait like this:
=IFERROR(IMPORTXML(website,"//title|//meta[@proper noun='clarification']/@content|//meta[@name='keywords']/@content"),"none")
We desire to listing our results on the aforementioned row as our contact in the CRM (rather than spilling vertically into the next contact). To set up this, we simply wrap the whole formulas in a TRANSPOSE() part. This will take the vertical data and flip it to spill into the cells to its correct.
Here's the final, FINAL version of the scraping formula:
=TRANSPOSE(IFERROR(IMPORTXML(website,"//title|//meta[@name='description']/@content|//meta[@name='keywords']/@content"),"none"))
And information technology volition await similar this in your formula box:

Notation: I'g still putting these functions in my tertiary row, which is interim equally my hidden formula row.
3. Copy your formulas downward to any new contacts
We used ARRAYFORMULA() in the Form and CRM sections above to automatically apply formulas to new entries in our CRM. That doesn't piece of work with IMPORTXML(), due to that "50 instances" limit mentioned above.
Because the ARRAYFORMULA() doesn't actually create new formulas in subsequent rows (only rather just applies the formula to the side by side row in the range), you MUST copy your formula down for each time you lot desire to use IMPORTXML().
You can practise this by grabbing the small box that shows up in the bottom right of any jail cell with your scraping formula in it and dragging the box down over the new rows with contacts to be scraped.
Here's what the process looks like:

What happens when y'all hit your 50th contact? You can't scrape anymore unless you remove some of the one-time IMPORTXML() functions. I unremarkably do this by highlighting all of the cells that receive results from the IMPORTXML() formulas then correct-clicking in the uppermost left cell of the highlighted range and selecting Paste Special > Values Just.
If you try to paste normally, you volition just paste the formula in each jail cell (which would definitely exceed your 50 IMPORTXML() limit)—but pasting the values simply simply preserves the text you already copied from the websites.
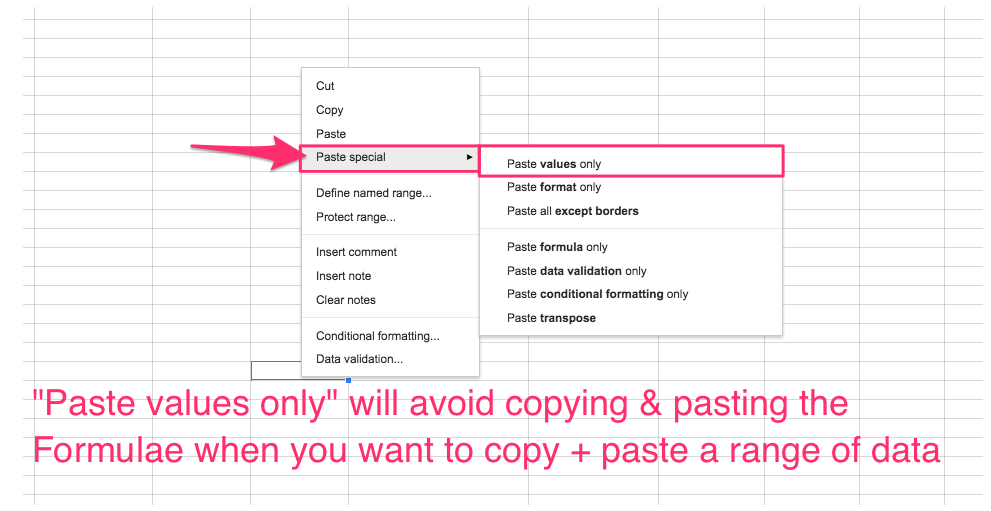
You shouldn't encounter anything change once you paste, but you'll notice that if you double-click any of those cells, the formula is gone and only the text information remains.
This process is especially useful if you desire to grab data that has been manipulated by Whatsoever formula in your canvass and paste it to some other sheet or document altogether.
TIP: Leave the last row with the IMPORTXML() function out of this process. This way, the next fourth dimension you lot need to drag the formula down over "new" contacts, y'all can start the next scraping at the most contempo contact (rather than copying the formula from the hidden formula row and pasting into the jail cell).
Recollect you lot might have a hard time knowing where the "terminal scraped contact" was? Permit's make information technology easier to see where old contacts terminate and new ones begin with some highlighting via conditional formatting!
iv. Highlight new contacts with a Provisional Formatting rule
You can use this fob to highlight whatever blazon of data you lot want in your sheet. In this case, it functions purely as a boost to the usability of your CRM, but you could also use Provisional Formatting to rapidly place VIP prospects based on any ready of conditions like appointment created, keywords in a cell, or numeric comparisons. You can also use this formatting to literally "format" your text with bold, colors, decoration, and a number of other visual changes.
To showtime, in the top-left corner of your canvass, there is a grey box that is neither a row nor a column.
If you click this, it will highlight EVERYTHING in the canvass.
By using Right Click > Provisional Formatting on this box, y'all will both select the entire sail as a selected range and pop open the Conditional Formatting sidebar to the right.
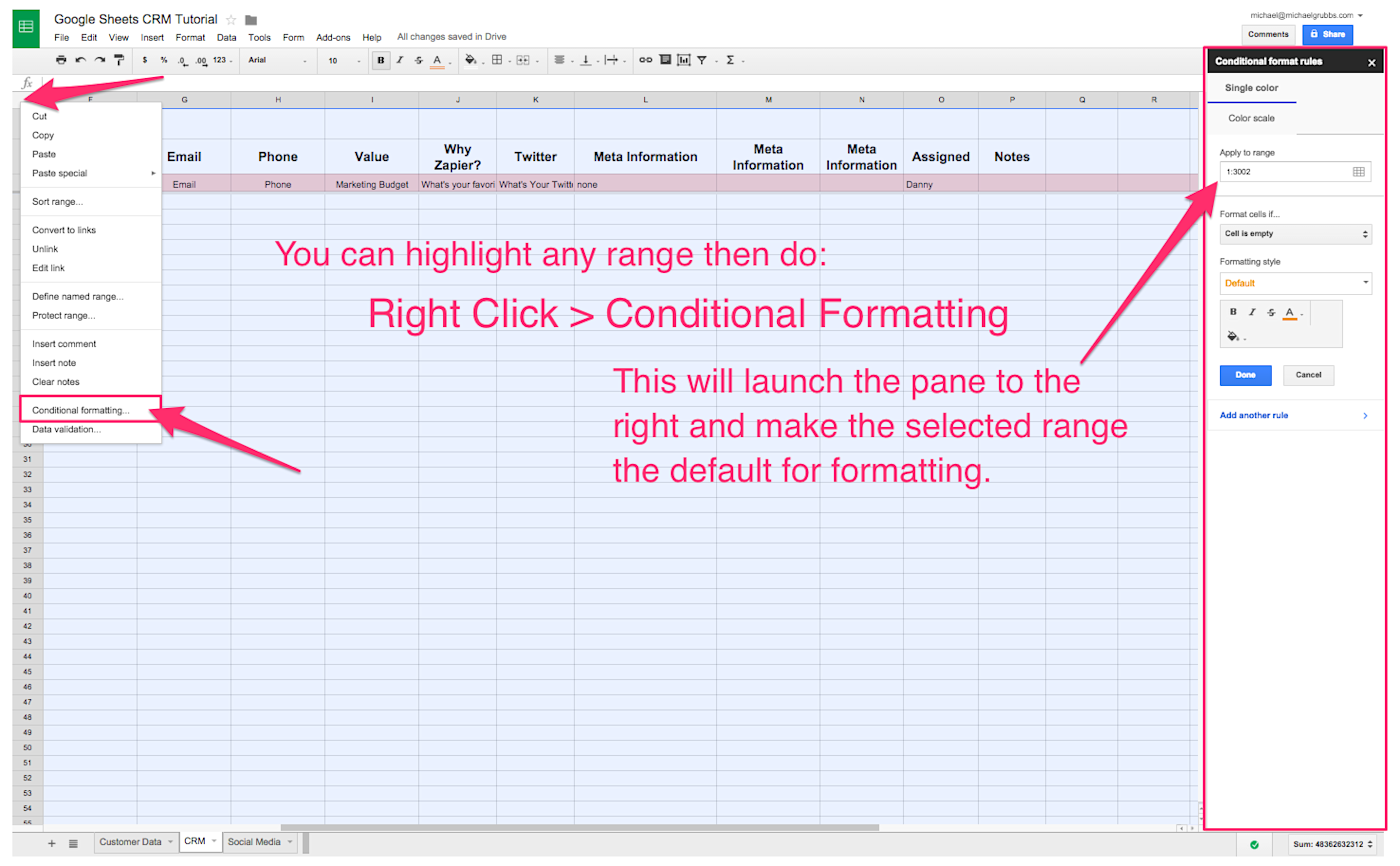
Here, you tin ascertain how you'd like to format based on a number of text-based conditional statements and custom rules.
I'll use the "Custom Formula is" at the bottom of the get-go driblet-down.
In the formula box, we'll put this formula:
=AND($C:$C<>"",$K:$Yard="")
-
=AND(returns True or FALSE based on both logic statements. -
$C:$C<>""checks to make sure there's a CRM entry by looking at the Name column. -
$Thou:$K=""checks to see if that contact has had their Meta info scraped by looking at the first column in the "Meta Information" columns.
Then you can select whichever color you lot want to apply for the highlight!
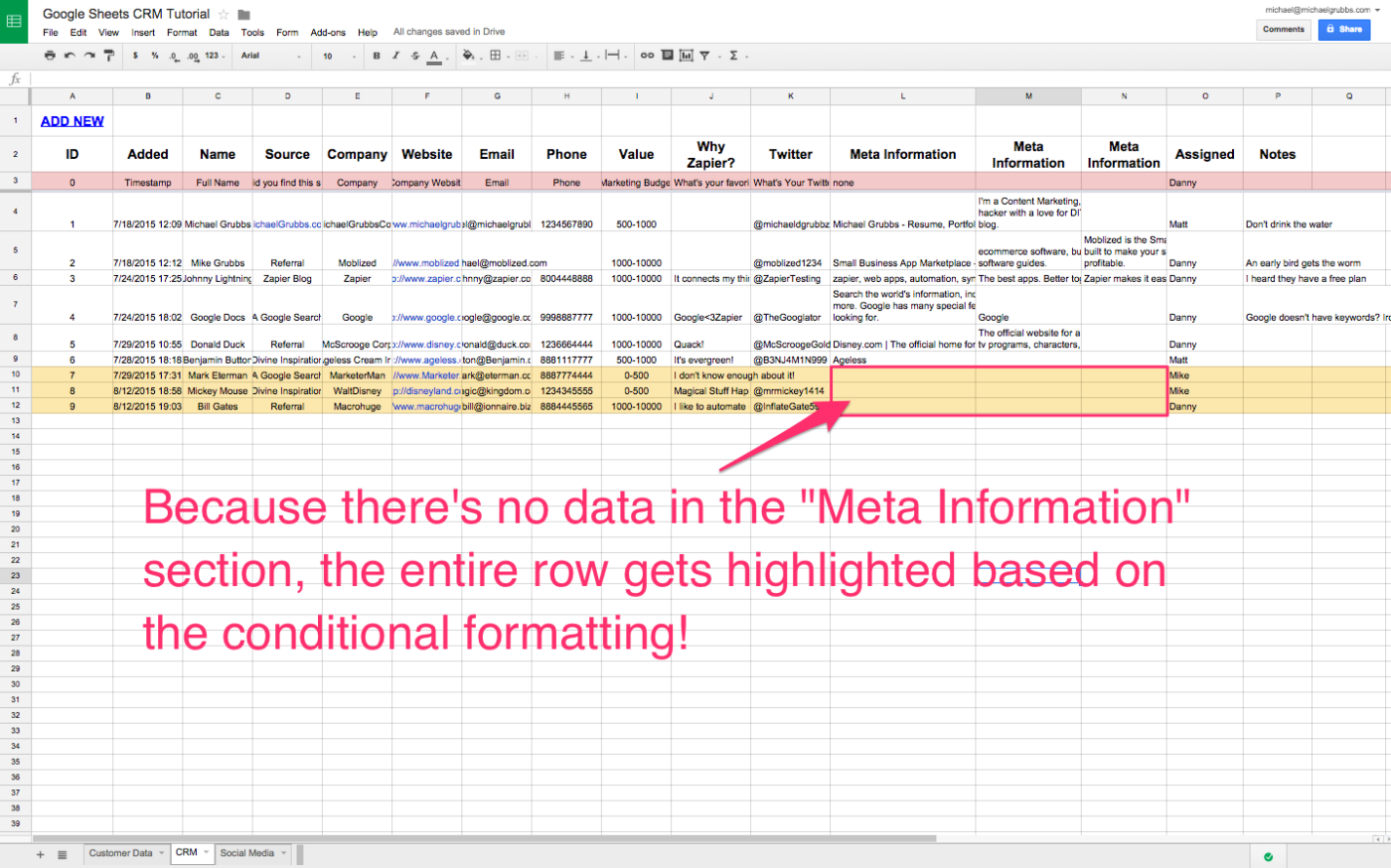
You may detect that in the formula we had to utilize the actual column letters and Dollar $ signs in the Custom Formatting formula. This is required to color the whole row rather than just a single cell. Check out Google's Conditional Formatting reference for more than information on why this is.
One last affair to add is a column that will be used to but know whether our amanuensis made contact.
Create a column and label it however you desire (mine is "Contacted"). Then decide how you lot'd similar to "check off" if the customer was contacted. I will apply a elementary lawmaking of Yes (y) / No (n).
Here's how some example data may look in this field:
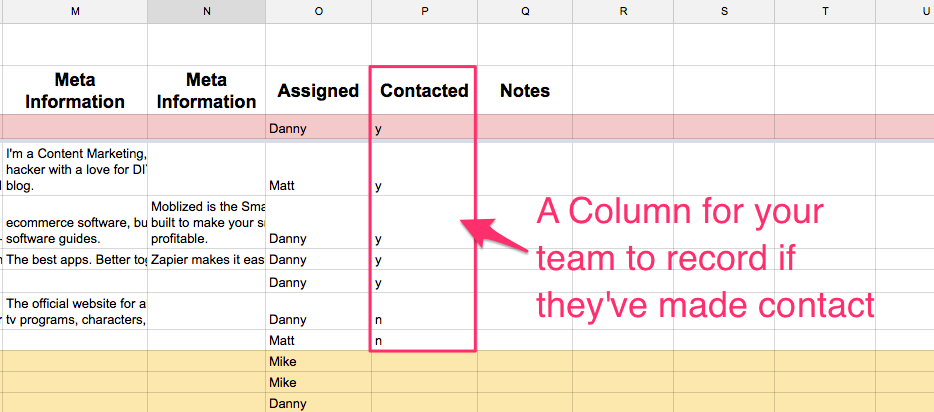
So now we've captured a lead or customer, assigned them to a representative, and have qualified them with some additional data. Nosotros've also set it up so that new entries volition be highlighted, so we know to scrape them right away when we load our CRM and have given our team a way to tape if they've fabricated contact.
The next stage of any good relationship is follow-ups! Why don't nosotros set up some social management and outreach via Twitter?
Build an Outreach Organisation with Social Media and Email
In this tutorial you will larn: How to build an automated e-mail and Twitter followup organisation in Google Sheets.
It's pretty common to include social media profiles in your CRM. In the Form and CRM examples above, nosotros nerveless each prospect's Twitter handle at the fourth dimension of data entry. Allow'southward assume that everyone fills out their handle correctly (and that everyone has a Twitter account) and gear up a Twitter outreach tool to accompany our CRM.
This canvas will be able to:
-
Automatically create Tweets addressed to the contact's @TwitterHandle
-
Include a reference to their personal sales contact
-
Check to come across how long ago the customer signed upward
-
Send the Tweet to the prospect with ii clicks
-
Automatically email the prospect as well, 3 days after your call
i. Import data into your Social Media sheet
Nosotros don't need to utilise every data indicate from the CRM sheet. For this social media example, we'll apply the named ranges added (date added), name (customer proper name), twitter (@handle), and assigned (the squad member who will make it touch).
Nosotros need to target each range with a formula. Using ARRAYFORMULA() and setting its parameter to the Named Ranges we gear up before, we tin can quickly pull specific ranges.
We'll begin by importing the ranges into the "Social Media" sheet:
Name:
=ARRAYFORMULA(IF(twitter<>"",name,""))
-
=ARRAYFORMULA(IF(twitter<>"",checks to ensure the contact has a Twitter handle in the CRM and makes it apply to all future rows. -
proper noun,"")returns the contact's name if theIF()was true, otherwise information technology returns "".
Twitter:
=ARRAYFORMULA(twitter)
-
Returns the "twitter" named range.
Assigned:
=ARRAYFORMULA(IF(twitter<>"",assigned,""))
-
Same caption as the "Name" column, except it returns the assigned range, which was the team member instead of the contact's name.
Here's what your "Social Media" sheet will wait similar at this point:
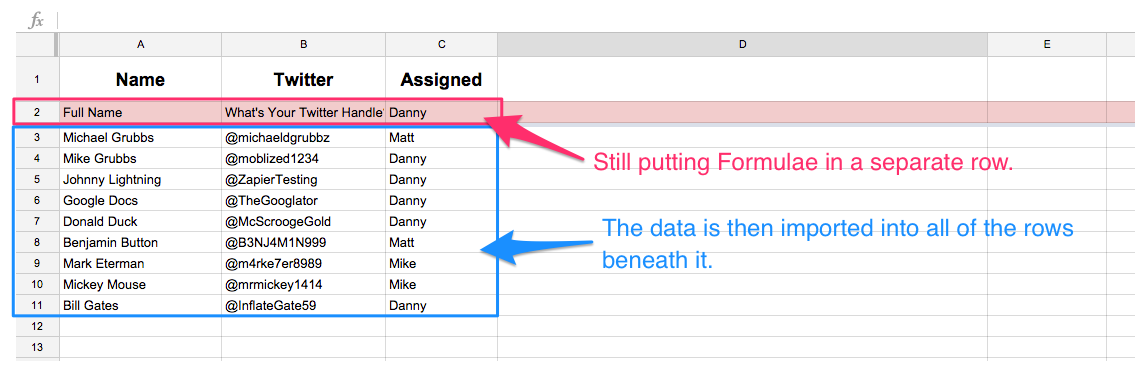
2. Combine your CRM data with a dynamic Tweet
With the bones CRM data imported, we need a Tweet that we can insert the data into.
In either your column header row or the dedicated formula row (the one highlighted in red), intermission your Tweet into sections that would surround your imported name, twitter, and assigned data.
In this example, I intermission information technology down like this:
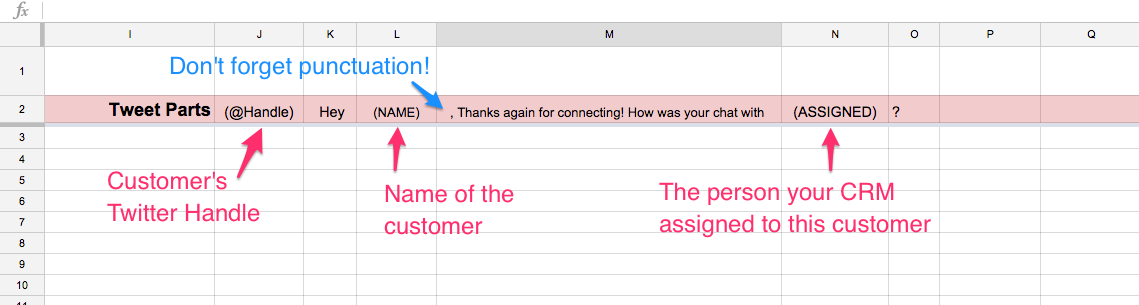
(twitter) > Greeting > (proper name) > Chief Text > (assigned) > Closing Punctuation
You can structure this still you want, placing your dynamic content in any number of creative phrasings that include links, hashtags, and more.
At present we need to combine all the parts into 1 cell. This happens in the "Tweet Copy" column.
Here's what the completed formula looks similar:
=ARRAYFORMULA(IF(twitter<>"",twitter&$J$2&name&$L$2&assigned&$N$2,""))
-
=ARRAYFORMULA(IF(twitter<>""checks to run into if the customer has a Twitter handle on file and makes the formula apply to all future rows. -
twitter&$J$2&name&$L$2&assigned&$North$2combines each of the CRM information points with the "chunked" Tweet we created in the formula row. The & sign is for combining two text values with each other in 1 jail cell.
Here'southward an example of what yous go:
@moblized1234 Hey Mike Grubbs, Thanks again for connecting! How was your chat with Danny?
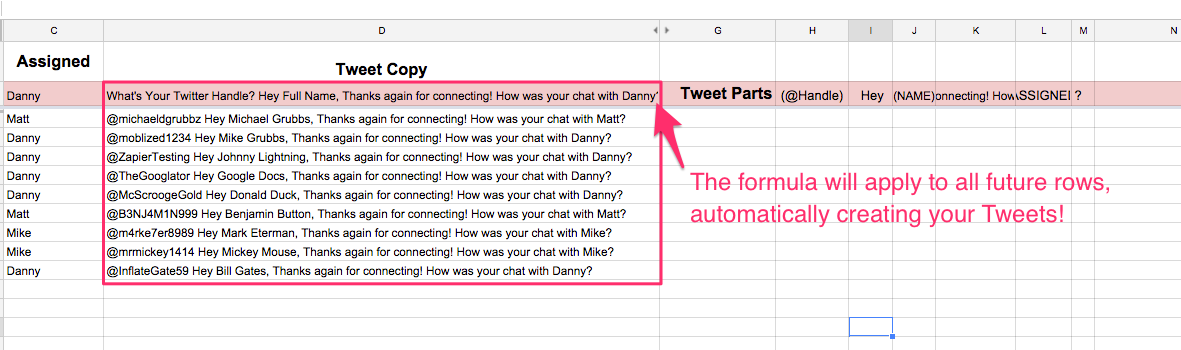
You can either hide your "Tweet Parts" section or go out information technology unhidden and so you can make quick changes.
Now, you tin can do one of two things:
-
Re-create the text and paste it into your Twitter client of option and ship the Tweets i-by-one
-
Make your life easier and send your Tweets (virtually) directly from Google Sheets
Let's do the latter!
3. Add a "Tweet This" link for each Tweet
Since we're managing customer information from our sheets CRM, it makes sense that we could interact with the customer direct from the spreadsheet.
We tin can accomplish this by using a Twitter "Intent" URL, which lets you pre-populate a Tweet with a cord of text in the URL.
A Twitter Intent URL is structured like this:
https://twitter.com/intent/tweet?text= + annihilation yous desire to say!
You could use this URL anywhere to quickly transport Tweets without jumping into Twitter. Instead, what happens is that when you click the link it will either pop-upwardly a window or open a new tab to quickly publish your Tweet—no typing required!
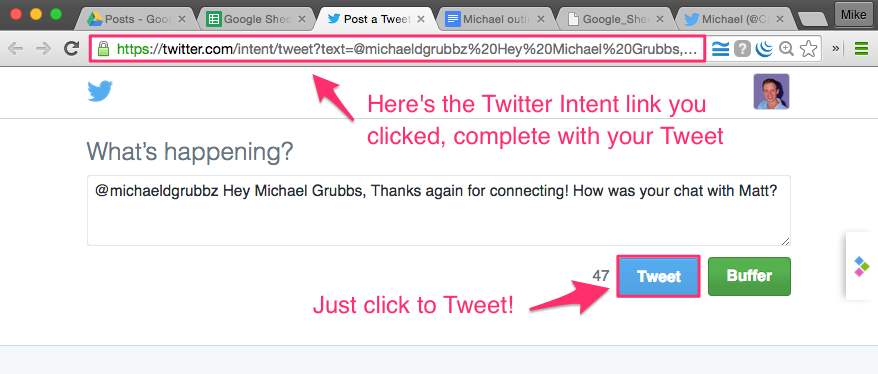
TIP: You could also use this flim-flam to create Tweet-able links in your weblog posts for people to "Tweet This" and assistance drive upwards engagement / shares.
In this instance, we'll wrap the Twitter URL with another HYPERLINK() function (just similar the "Add together New" customer from the CRM section).
Here'southward what the complete formula would look like:
=ARRAYFORMULA(IF(twitter<>"",HYPERLINK("https://twitter.com/intent/tweet?text="&E2:E,"Tweet This"),""))
-
=ARRAYFORMULA(IF(twitter<>"",checks if the client has a twitter in the CRM sheet. -
HYPERLINK("https://twitter.com/intent/tweet?text="&E2:Due east,adds our completed dynamic Tweets in column E to the terminate of the Twitter Intent URL. -
"Tweet This"),""))sets "Tweet This" every bit the text to show in the jail cell, and "" is what is returned if there is no twitter account for that contact row.
One of the near frustrating things about trying to automate any Twitter chore is the character limit. Especially when you lot are dynamically generating Tweets in this style, you'll want to know how many characters are in your Tweets and then that yous can try to account for the variability of the input data.
four. Add together a character counter to monitor Tweet length
This counter serves 2 purposes:
-
To permit you know how long your dynamic tweets are on average (to adapt your Tweet parts to be more forgiving of long client names, hashtags, etc).
-
To use equally a bespeak of verification before automatically sending the Tweet.
First, ascertain the Tweet Copy cavalcade equally "tweets" using the Right Click > Define Named Range office with rows D2:D highlighted. Now you can reference information technology just past typing "tweets" in your formulas.
The formula for counting the length of our completed dynamic Tweets volition look like this:
=ARRAYFORMULA(IF(twitter<>"",LEN(tweets),""))
-
=ARRAYFORMULA(IF(twitter<>"",checks to see if the client has a twitter in the CRM sheet -
LEN(tweets),""))uses theLEN(), or length, office to count the number of characters in the tweets column and "" is what is returned if in that location is no twitter account for that contact
Here's what you'll become:
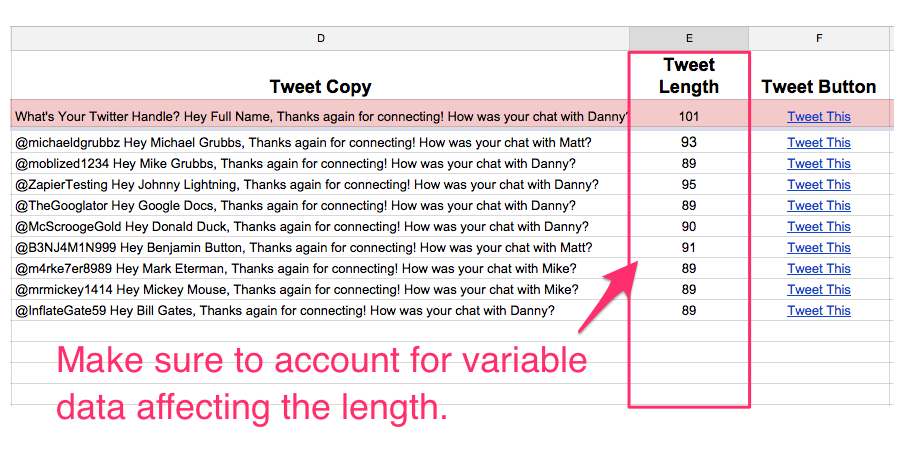
Note: If you put a URL into your dynamic Tweets information technology volition always count every bit 22 characters, no affair how long it is. Twitter treats every URL as if it were shortened, so you may demand to tweak your LEN() formula to account for this.
5. Automatically Ship Followup Emails
Tweets are a slap-up mode to remind your contact about the telephone call, but an email is an even better way to follow up and continue the conversation in-depth. Permit's have our spreadsheet automatically ship an email to our contacts the third solar day later they accept been contacted past our sales representative.
A simple way to do this is via a Zapier Google Sheets integration. The logic behind the Zaps will be:
When the Contact has been contacted, wait 3 days then e-mail them.
We'll utilize a multi-step Zap for this that watches Google Sheets for a new entry, and so waits for 3 days and creates the email.
I preliminary stride we must have is to bring our "Contacted" column into our Social Media sheet via an ARRAYFORMULA().
In this case, =ARRAYFORMULA(contacted) imports the named range contacted from the CRM sheet.
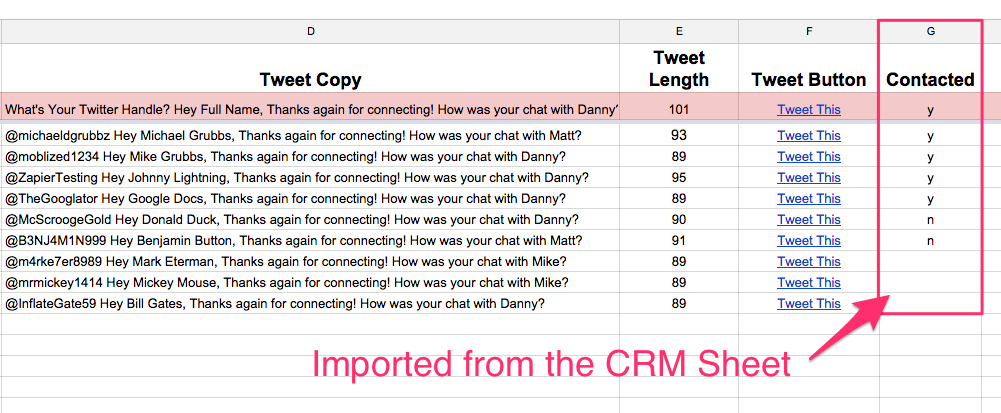
This is of import for the next stride, which relies on changes to the Contacted column to trigger our Zapier automation. You'll also need one more thing: email addresses. So echo that step, and add together another new column with =ARRAYFORMULA(email) to pull in each contact's email address.
Now it'due south time to make our Zap. If you've never fix a Zap or don't have a Zapier account, sign upwards for costless, then run through the guide.
Once you lot've got the hang of the interface, create a new Zap, select Google Sheets as the Trigger app, and choose Updated Spreadsheet Row equally the trigger.
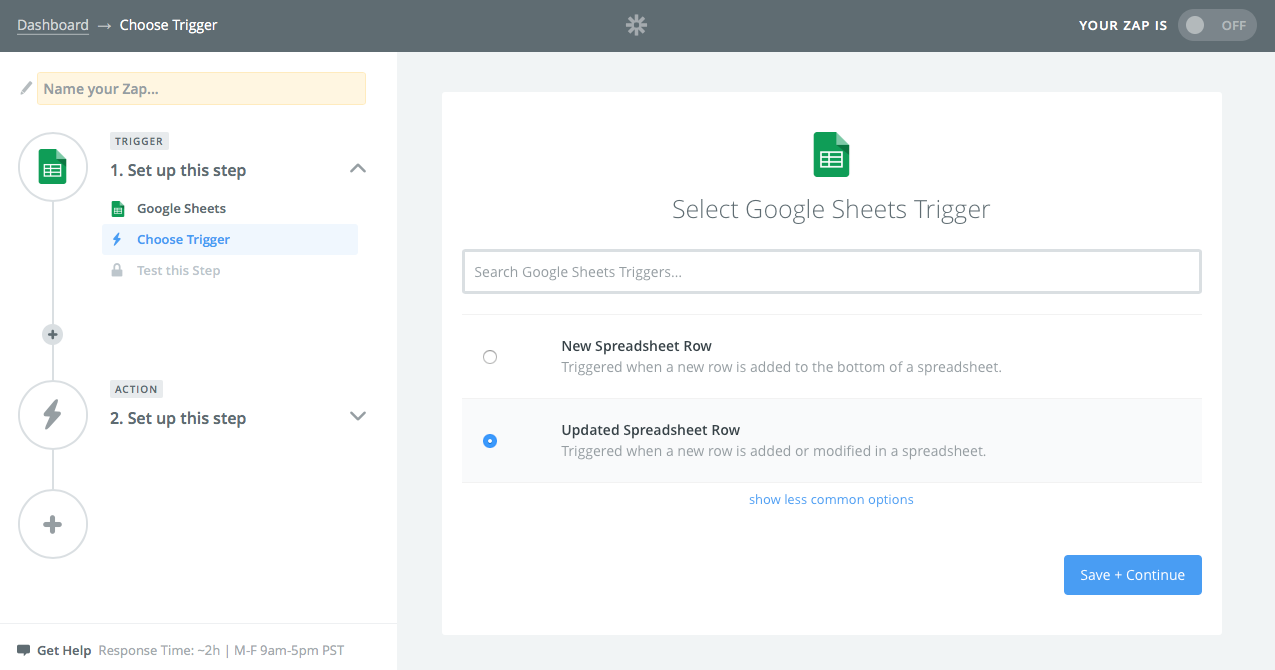
At present you'll need to connect your Google Sheets account if you haven't already. Then, select the spreadsheet and worksheet yous want to watch—in this example, select your CRM spreadsheet, and the Social Media sheet.
You tin can then specify which column to sentry for changes, and we want to scout the Contacted column for that. Click the down arrow under Zapier's Trigger Column field, and find the column which should be labeled gsx$contacted.
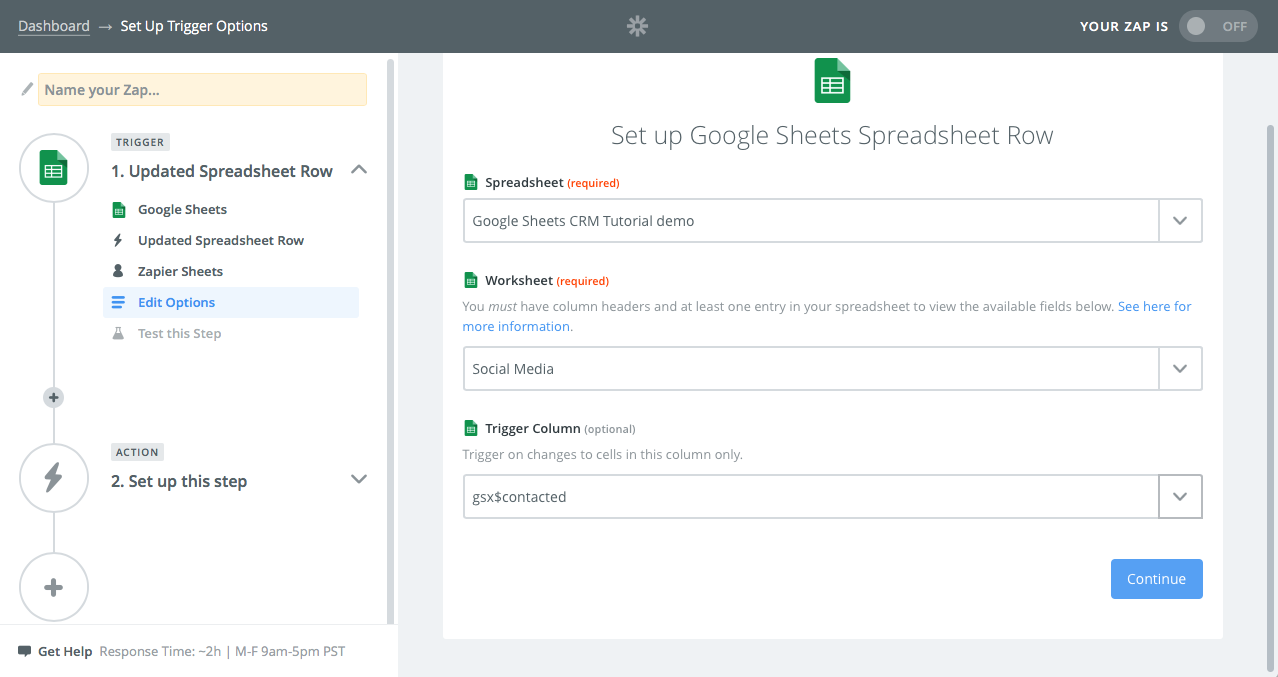
For the next step of your Zap, you'll add an action, select the Delay past Zapier app, and then choose Delay For. Then, tell the Zap to delay for 3 days by inbound 3 in the Time Delayed For (value) field and then select Days in the (unit of measurement) field.
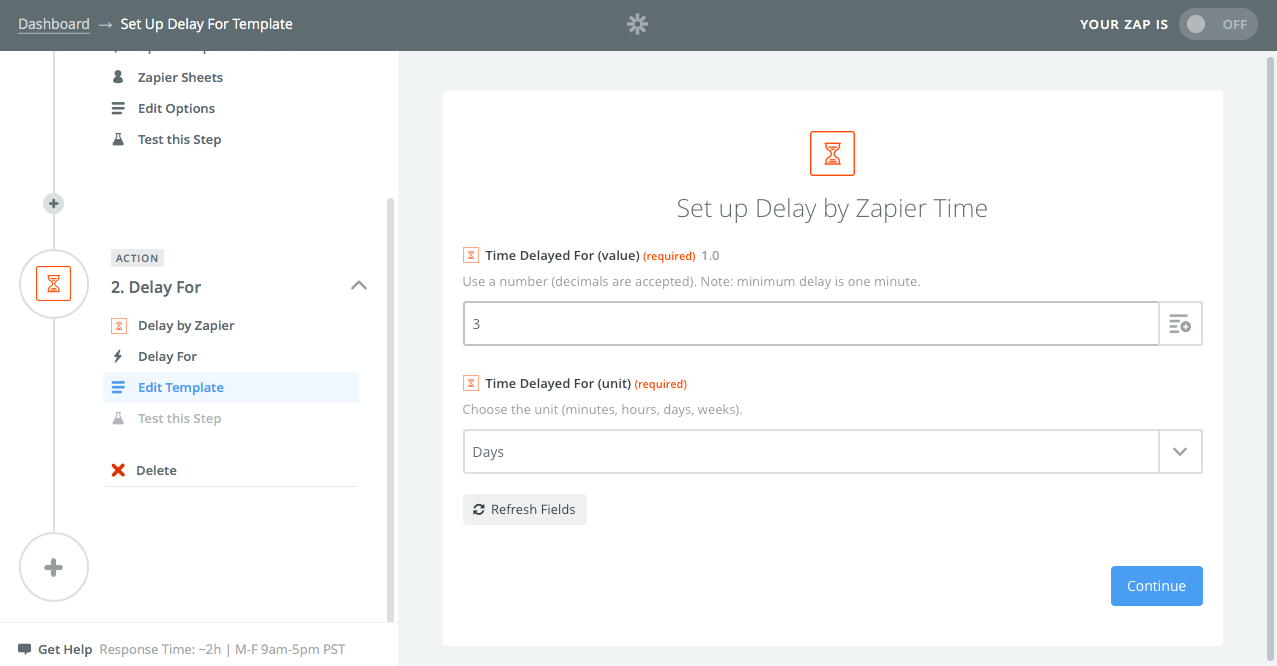
Now we're ready to brand our email. Add one more step to the Zap, and this time either select the E-mail by Zapier or the Gmail app to transport your bulletin. Select the account, as normal, then you can setup your automated electronic mail template.
Click the + icon beside the To field, and select your Email column from Google Sheets. Add together a subject field, so write the body of your e-mail bulletin. You can include your contact's name in the body—once again, using the + icon on the right to copy the field from Google Sheets—and add together any other personalizations you want.
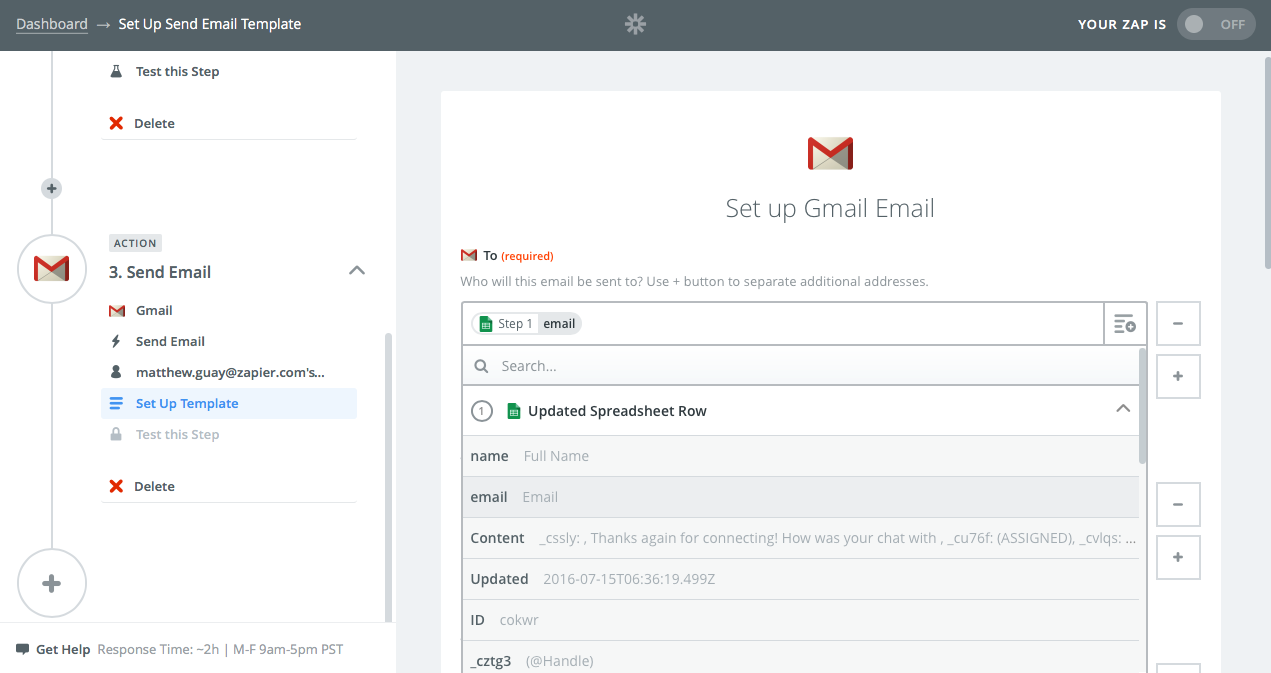
Name the Zap and relieve it to plow it on. Then, you lot're done: when your sales team marks someone as "contacted," the Zap will find the change to your Contacted column value and set your email to be sent in three days.
Recap of what your new system can practise:
-
Accept new form submissions from potential customers
-
Add new people to your customer database
-
ID the customer and assign a representative of your team to handle them
-
Highlight new entries in your CRM
-
Scrape more information most their website into your sheet
-
Build a dynamic Tweet and create a "Quick Tweet" push button
-
Automatically reach out via Twitter and Email via Zapier integrations iii days later
Pretty cool correct?
And that's just the tip of the iceberg. You can take what you've learned from this tutorial to create your ain Google Sheets systems.
Whether yous are trying to replace an existing workflow, or only can't find a tool that does quite what you lot demand, Google Sheets is flexible enough for the job.
Connect Google Sheets to Your Other Apps
Spider web scraping and calculation data with forms tin make some powerful-yet-elementary apps to manage contacts—or anything else you desire. And with Zapier'southward Google Sheets integrations integrations, y'all can make your app do more than work on its own automatically.
Say y'all want to also add followup tasks to your project direction tool, or want to add contacts to your email marketing app. But link your spreadsheet to Zapier, and it can watch for new entries and add together those to whatsoever other app.
Get productivity tips delivered straight to your inbox
We'll email you 3 times per week—and never share your information.
Source: https://zapier.com/blog/spreadsheet-crm/
0 Response to "Build S Gui to Read, Modify and Write Data to a Gui to Enter Data Into Google Sheets"
Post a Comment